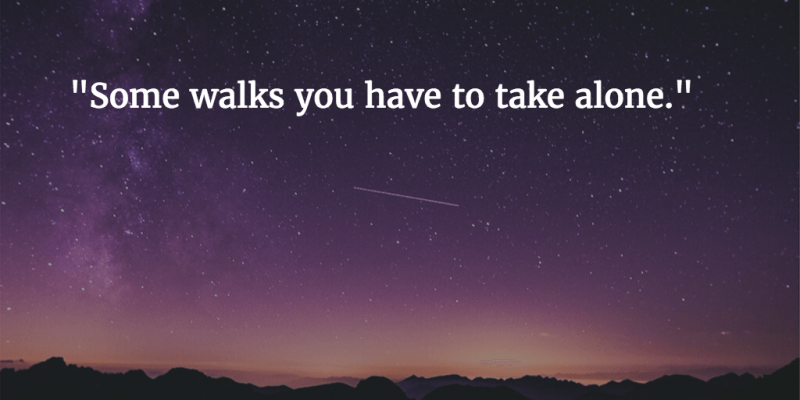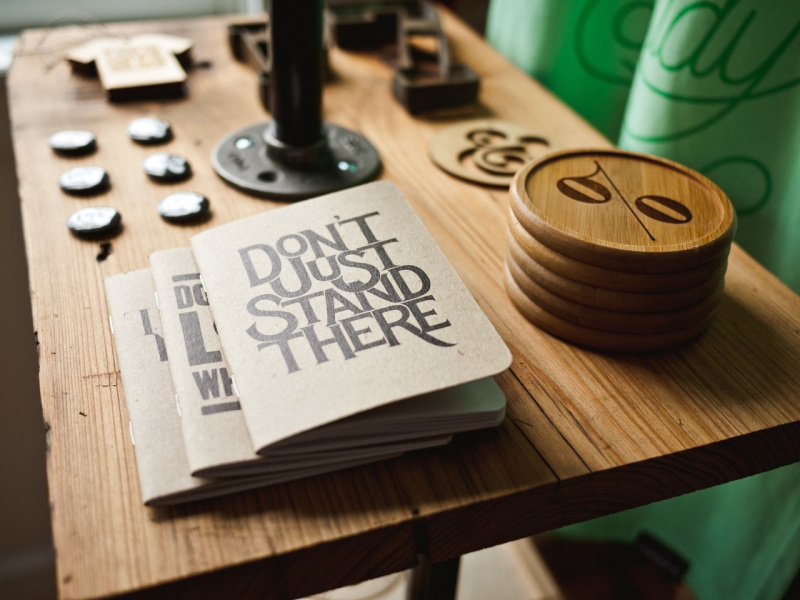20 nyttige iMovie-tricks, der oksekød forbedrer dine iMovie-færdigheder

iMovie inkluderede flere værktøjer efter opgradering til 11.0 siden 2010. Selvom det er et intelligent design, har der ikke mange instruktive retningslinjer for brugerne, hvilket gør problemer for de brugere, der ikke har meget tid til at finde skjulte og nyttige tip og tricks. Her er 20 nyttige iMovie-tricks skjult i forskellige funktioner, hvilket vil være nyttigt for dig at være en iMovie-ekspert. Bemærk, at alle kursive ord og sætninger står for funktionsknappen i denne artikel.
1. Integreret med Facebook - Rediger Facebook-fotos direkte
Under import af videoklip vil brugerne nogle gange bruge Facebook-fotos, fordi det er kedeligt og tidskrævende at downloade dem en efter en fra online internet og derefter importere til iMovie. Den bedste måde er at forbinde iPhoto med en Facebook-konto og lade den synkronisere brugerens Facebook-fotos med iLife mediebrowser , derefter kan alle Facebook-fotos bruges i alle iLife-værktøjer inklusive iMovie direkte.
Hvordan man laver det?
Åbn først iPhoto> Konti> Log ind på Facebook, og vælg derefter, tillad synkronisering af fotos med iLife Media Browser.

2. Analyser video - Find folk i fodboldkamp
Analyser video kan udjævne sprød og håndholdt video, hvis den er optaget af mobile enheder som iPhone 4, og den kan også mærke forskellige mennesker, hvis brugerens behov for at redigere en fodboldkampvideo. Det kan tage flere minutter at analysere afhængigt af videostørrelse. Men når det er afsluttet, sparer brugerne meget tid på redigering.
Hvordan aktiveres det?
Vælg Filer> øverst> Analyser video> Stabilisering og personer

3. Byt begivenheder og projekter - ligner Final Cut Pro
Selvom jeg ikke kan lide det meget, kan Mac-brugere, der foretrækker professionelt udseende, ikke hjælpe med at bruge dette sofistikerede værktøj-Final Cut Pro. For de brugere, der kan ændre grænsefladen i Windows -> Byt begivenheder og projekter og derefter Projektbibliotek vil skifte position med begivenhed og i mellemtiden vises tidslinjen øverst til venstre, hvilket er modsat iMovies standardgrænseflade, men meget ens med FCP.Annoncering
Hvordan laver man det let?
Klik på skiftknappen i venstre hjørne af den midterste værktøjslinje, og du kan bytte begivenheder og projekter med et enkelt klik.

4. Skift tidslinje til mere traditionelt format - Giv en velkendt driftstidslinje
Alle Apple-enheder kan godt lide at vise, hvor specielle de er i iMovie TimeLine. Det præsenterer ikke klip i en lang linje, men i stakke, hvilket er meget forskelligt fra de fleste videoredigeringssoftware. Generelt kan brugerne se afbryderknappen i øverste højre hjørne af den vandrette værktøjslinje, som aktiveres, når brugerne afhenter Vis avancerede værktøjer i iMovie> Indstillinger.

5. iMovie Drop Box - Importer flere filer en gang imellem
Når du bruger Drop Box, kan brugere synkronisere filer på forskellige enheder, så længe de logger ind på den samme konto. iMovie Drop Box kan spille den samme rolle i Mac. Hvis brugerne trækker alle klip inden redigering, kan det synkronisere alle filer til biblioteket direkte første gang, når de åbner iMovie. Udgangspunktet er, at brugerne skal downloade Drop Box og derefter trække alle mediefiler i Drop Box-mappen. Dette er pop op-vinduet for at bemærke, at brugerne kan vælge Importer nu for at tillade import af alle filer i Drop Box-mappen i bulk til iMovie.
 6. Kopi af sidste titel - Tilføj filnavne i bulk hurtigt
6. Kopi af sidste titel - Tilføj filnavne i bulk hurtigt
Det er ikke let at tilføje titler til alle klip, især når brugere har mere end en film i tidslinjen. Ved brug af Kopier den sidste titel funktion i Clip er den mest effektive måde at gøre det på. Derfra skal alle brugere redigere teksten i hver film, der er valgt. Redigering sparer mere tid end tilføjelse og redigering.
Hvordan man laver det?
Gå klip> Dupliker sidste titel
7. Font Book - Tilpas skrifttype
For nogle webdesignere spiller farver og skrifttyper vigtige roller i deres daglige arbejde. Selvom iMovie indeholder nogle Kunst skrifttyper , kan brugerne have brug for mere tilpassede skrifttyper for at berige arbejdet med iMovie Font Book , som kan findes i Tekst> Vis skrifttyper . Denne funktion viser alle skrifttyper i Mac. Bemærk, at iMovie Font Panel aktiveres ikke, før brugerne trækker noget Teksteffekt til klip. Dette er Font bog på min Mac.Annoncering
8. Fremviser på anden skærm - Vis redigeret projekt i anden skærm
De fleste brugere ved det Side-ved-side-skærm når to film skal redigeres på samme tid, mens få ved, at det er i stand til at vise et redigeret projekt i anden skærm. Vælg bare Windows> Fremviser på anden skærm (glem ikke at tilslutte den anden skærm først), så kan brugerne få vist hele toppen / bunden af videoen vist i to uafhængige skærme med flere detaljer.
9. iMovie Theatre - Overfør filer b mellem forskellige Apple-enheder
Dette er et almindeligt behov for dem, der har mere end en Apple-enhed. For brugere, der har iPhone, iPad og Macbook, er den første mulighed at dele al redigeret video er iMovie Theatre. Mens det har nogle begrænsninger, kan det kun understøtte 5 GB lagerplads. Det bedste er, at brugerne kan præsentere og overføre iMovie-filer frit mellem forskellige Apple-enheder. Bemærk, at jeg Biograf er bygget til at arbejde med iCloud, derfor skal brugerne sørge for, at alle enheder kan oprette forbindelse til den samme iCloud-konto.
 10. Reducer baggrundsstøj
10. Reducer baggrundsstøj
iMovie 11.0 lægger stor vægt på lydfunktionen. Brugere kan bruge Equalizer til at afbalancere lyden. Mens den bedste funktion til Audiojustering er Reducer baggrundsstøj . Indrømmet at en bruger optager en optaget video på gaden, men han / hun har brug for en stille eller lydløs baggrund. Denne funktion kan hjælpe meget. Åbn inspektør (midt i værktøjslinjen med ikonet i)> Lyd> Afhent Forbedring: Reducer baggrundsstøj ved at: træk i procentlinjen for at opnå det bedste resultat, højere procent betyder stærkere støjreduktion.
11. Reducer bevægelsesforvrængning
Det er almindeligt at finde wobbly videoer, der er optaget af de fleste forbrugervideokameraer på grund af CMOS-sensorproblemet. Mens iMovie kan indstille den ikke-perfekte video, hvis brugerne vælger at bruge High eller Extra High of Reducer bevægelsesforvrængning i Inspektør .
 12. Kort, baggrunde og animatik - Afklar filmhistorien
12. Kort, baggrunde og animatik - Afklar filmhistorien
Der er kun 15 skabeloner i iMovie 11.0, så hvis brugerne vil ændre skabelonformaterne (skabeloner i iMovie Trailers kan ikke udskiftes), er funktionen af Kort, baggrunde og animation kan være forudgående mulighed. Tegn tegningen til filmhistorien med Animatics i tidslinjen, og udskift dem derefter med rigtige billeder. Dette er en fantastisk måde at organisere tanker og planlægge optagelser på, som brugerne ikke har nok tid til at skyde midlertidigt.
Hvordan man laver det?
Gå til Windows> Kort, baggrunde og animatik> Træk værktøjslinjen til enden, og hent den passende animatik som nedenfor.
 13. Panorama møder Ken Burns-effekt
13. Panorama møder Ken Burns-effekt
Ken Burns Effect fungerer længe i iMovie, men det er stadig nyt til panorama i iMovie 11.0. Jeg har næsten ikke brugt panorama i iMovie, før den blev opgraderet. Indsæt et panorama i tidslinjen, og anvend Ken Burns-effekten, det ser ud til let at panorere over scenen, hvilket giver et bedre eksempel på resultatet. Flyt markøren til billedet, klik på gearknappen, der vises i venstre hjørne, vælg Tilpas, Beskær og Ken Burns> Ken Burns, og juster derefter panoramaet til den passende størrelse med forskellige redigeringsværktøjer.
 14. Tilføj kommentar og kapitelmarkør
14. Tilføj kommentar og kapitelmarkør
Efter jeg hentede Vis avancerede værktøjer (tjek tip 4), der vises to værktøjer i øverste højre hjørne, dvs. Kapitelmarkør og Kommentar . Kommentar kan være nyttigt at tilføje noter, mens Kapitelmarkør understøtter trækvideo på et sted, der planlægger at markere som et kapitel.
 15. Markør og nøgleord
15. Markør og nøgleord
Det er sund fornuft at bruge markøren til at trække filer i iMovie, men nogen ved, at denne markør kan stoppe ethvert redigeringsværktøj med et enkelt klik? Til Nøgleord , kan det være meget nyttigt at organisere komplicerede klip. Kommentar kan være den ekstra hjælp til Nøgleord funktion, når brugerne har brug for flere detaljer. Markør og Nøgleord kan findes midt i værktøjslinjen med tiltpilikon og nøgleikon.Annoncering
 16. Del på Facebook - Få mere social opmærksomhed
16. Del på Facebook - Få mere social opmærksomhed
iMovie begynder at integrere med Facebook efter opgradering. Ved at spare på dette kan brugerne også dele klip på YouTube, Vimeo, CNN, Media Browser og Desk. Faktisk efter min mening, hvis Twitter kan støtte video meget godt, kan iMovie tage det i betragtning i den nærmeste fremtid.
Hvordan aktiveres det?
Gå Del-> Facebook-> Log ind for at dele direkte.
17. Magic Trackpad - Betjeningsevner for oksekød i iMovie
Magic Trackpad er ikke den integrerede funktion af iMovie, mens den kan forbedre driftsfærdighederne, hvis brugerne kan bruge den frit og effektivt. En af de vigtigste funktioner i Apple Apps er at understøtte multitouch-gestus, og der er ingen undtagelse med iMovie.
Her er den grundlæggende gestus:
For at tilføje et klip til dit projekt skal du gå til Begivenhedsbrowser og stryg opad med tre fingre på din pegefelt.
Flyt markøren over mediet, og klem fingrene op for at udvide, og klem fingrene lukket for at trække dit syn på mediet.
Vælg klippet inden for din tidslinje, og brug et fingre med tre fingre for at flytte det til højre eller venstre.
 18. Skift video til lyd på få sekunder
18. Skift video til lyd på få sekunder
De fleste iMovie-brugere kender måden til at fjerne lyd fra video direkte efter højreklik. Det køligere er, at brugerne kan skifte video til lyd og derefter fra lyd til video på få sekunder, så længe de trækker et klip under et andet, der er i en anden tidslinje som nedenfor.
 19. Sådan opretter du din egen pointer
19. Sådan opretter du din egen pointer
Trin 1:
Start PREVIEW-appen, og åbn ethvert billede. Jeg anbefaler at åbne en med 16: 9-billedformater. Dette er et skærmbillede af en video i dette eksempel.Annoncering
 Trin # 2:
Trin # 2:
Vælg alle (Apple-A), og tryk på backspace, et tomt eksempelbillede er oprettet! Nu øverst i vinduet bemærker du en værktøjslinje, klik på Kommentarer .
 Trin # 3:
Trin # 3:
Nederst til venstre bemærker du et lille udvalg af værktøjer som markør, cirkel, boks, tekst, farve, tykkelse og skrifttype .
Nu kan du tilpasse alle slags markører baseret på hvor mange, hvilken farve, endda dit eget tekstdesign.
 Trin # 4:
Trin # 4:
Gem som PNG (eller tiff), som gør det muligt for den grå del at være gennemsigtig. Færdig!
 20. iMovie-indstillinger
20. iMovie-indstillinger
Det er nyttigt at arbejde på værktøjslinjen, nøgleord, klippe måder, billede i billede, grøn skærm og udskifte tilstand og kapitelmarkører i iMovie.
Hvordan man laver det?
Gå først til og klik derefter på alle indstillingerne i nedenstående skærmbillede.
 Yderligere læsning om iMovie, tjek venligst Alt hvad du vil vide om iMovie .
Yderligere læsning om iMovie, tjek venligst Alt hvad du vil vide om iMovie . Fremhævet fotokredit: iMovie / Apple via images.apple.com