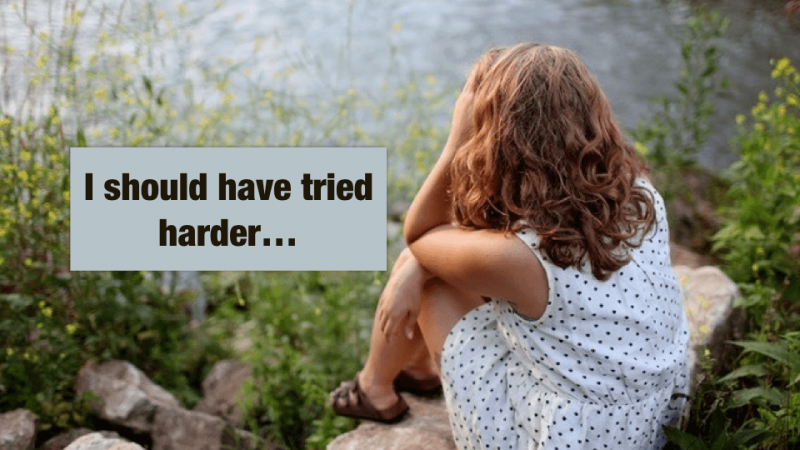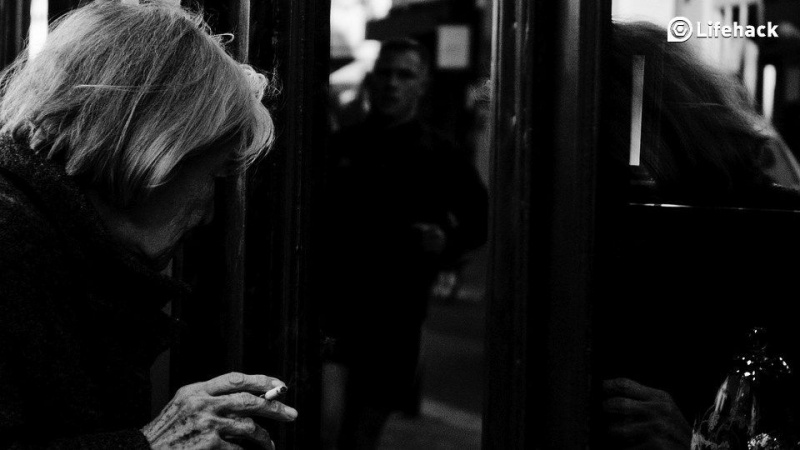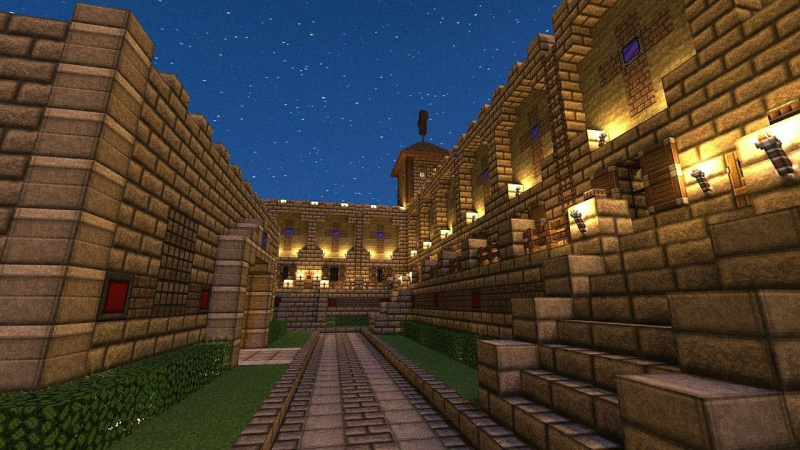25 mest nyttige Excel-genveje, som meget få mennesker kender
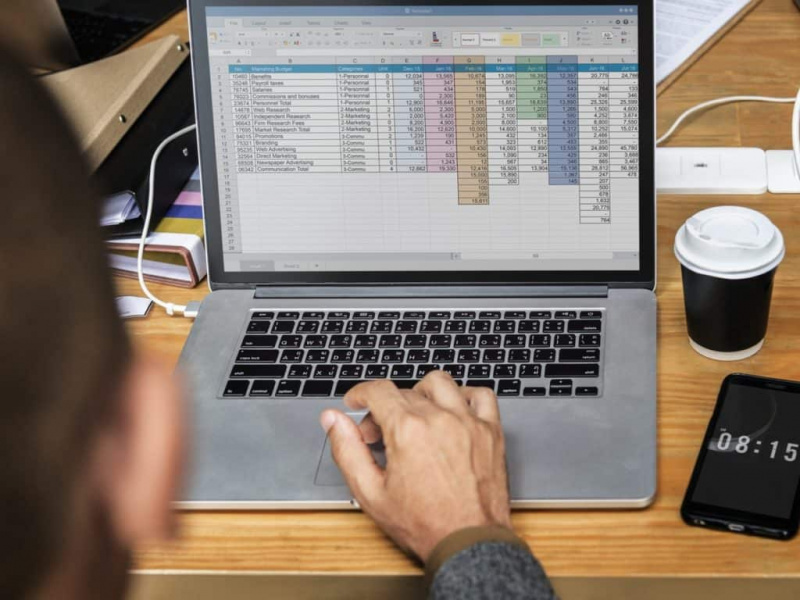
Forestil dig, om du kunne bruge 5 enkle genveje, mens du arbejder i Excel, og øge din produktivitet uden at spilde tid på at søge information i store tabeller, skrive lange formler og sortere dataene.
Eller endnu bedre:
Hvad hvis du ville få 25 nyttige genveje ... og hver af dem kunne forenkle dit arbejde, så du kunne gøre meget mere hver dag?
Du ville helt sikkert føle dig spændt på at læse om dem.
I dag er din heldige dag, fordi vi vil dele med dig i denne artikel 25 gode Excel-genveje, du kan bruge i dit arbejde hver dag! Dette er din heldige chance, så fortsæt og bliv en rigtig professionel i Excel uden at spilde din tid.
Indholdsfortegnelse
Hvor vigtigt er Excel-genveje for dig?
Den mest effektive ting at tjekke, om folk virkelig har brug for noget, er at frigive en undersøgelse og se på resultaterne. Så ifølge den anonyme undersøgelse sagde 99% af befolkningen, at Excel-genveje er kritiske eller vigtige for dem.
Generelt er der mere end 200 genveje i Excel. Men når vi har analyseret dataene om, hvor mange genveje folk kender, fik vi de næste resultater:
- 26% af mennesker kender ti eller færre genveje;
- 61% af mennesker kender 10-50 genveje;
- 10% af mennesker kender 50-100 genveje.
Som du kan se, kender ikke så mange mennesker mange genveje. Sandsynligvis tænker nogle af dem aldrig på at øge deres produktivitet på en så enkel måde.
Det afhænger selvfølgelig af, hvor dybt du bruger Excel. Nogle mennesker bruger denne kraftfulde applikation kun til at lave enkle tabeller eller grafer, andre bruger den til hverdagsarbejde til at tælle noget.
De fleste af revisorer og forretningsmænd bruger meget flere Excel-funktioner til mere komplekse opgaver såsom at oprette VBA-makroer, styre pivottabeller, genberegne store projektmapper, skitsere data osv.
Men selv de mennesker, der arbejder med Excel hver dag meget tæt, kan kende et par genveje. Det er overflødigt at sige, at de kan udføre deres arbejde uden genveje, men det tager normalt meget mere tid for dem. T
hans lyde er ikke sjove, især hvis du hurtigst muligt skal afslutte en enorm mængde arbejde. Der er en stor mulighed for dig at øge din produktivitet i Excel og gøre dit job hurtigere med vores nyttige genveje.
5 Hovedårsagerne til at lære excel-genveje
Mange mennesker forstår ikke, hvorfor de skal bruge genveje, hvis de kan arbejde uden dem. Selvfølgelig, hvis du bruger Excel to gange om året til at lave en simpel tabel eller en graf, er det sandsynligvis ikke så vigtigt for dig at kende mange genveje.
Men hvis du arbejder i Excel hver dag, sorterer store tabeller og administrerer med masser af data, så hjælper genveje dig med at nå de næste fem mål:Annoncering
- Arbejd effektivt og hurtigere i Excel
- Administrer store mængder data let og hurtigt
- Bliv rolig og koncentreret, selv når du laver et kedeligt job
- Lav dit arbejde nøjagtigt og korrekt uden fejl
- Få en bedre forståelse af Microsoft Excel
Hvem kan bruge Excel-genveje?
Der er mange mennesker, der kan forenkle deres liv med Excel-genveje, og her er de grupper, der helt sikkert vil elske at bruge dem:
- Mennesker, der arbejder i banker, finansieringsorganisationer osv.
- Forretningsmænd, der laver masser af forskellige rapporter og præsentationer i Excel til møder og briefinger.
- Studerende, der normalt er dovne og utålmodige med at lave deres lektier, fordi de ikke ønsker at spilde meget tid på at arbejde i Excel.
- Private iværksættere, der opbevarer forskellige data i Excel-tabeller.
Uanset om du er en studerende, der hader Excel, fordi det ser ud til at være en tidskrævende og kedelig applikation, eller du er en revisor, der skal genberegne store regneark hver dag uden at lave fejl, anbefaler vi at læse og lære disse Excel-genveje for at gøre dit arbejde enklere og spare stykke tid.
Med disse enkle, men nyttige tricks er det så let at afslutte dit job og få mere tid til dig selv.
25 Excel-genveje for at øge din produktivitet
Her er 25 gode Excel-genveje, du skal lære og bruge til arbejde eller studere for at gøre dit job hurtigere og enklere. Prøv at bruge dem alle, så vil du indse, at du var helt blind før, mens du arbejdede i Excel:
1. Formater ethvert objekt hurtigt med Ctrl + 1
Hvis du vælger et hvilket som helst objekt i Excel - en celle, et diagram, en diagramakse, et tegneobjekt - skal du trykke på Ctrl + 1 , og du får dialogboksen Egenskaber for det bestemte objekt. Denne genvej tilbyder en meget hurtig og nem måde at formatere det objekt, du arbejder med.
2. Brug rækkevidde med Ctrol + G eller F5-tasten
Hvis du bruger rækkevidde (som vi kraftigt anbefaler at gøre), og du vil vælge området med et specifikt navn, skal du trykke på en af dem Ctrl + G eller den F5-tast , der starter GoTo-dialogen.
Hvis navnet er enkelt, kan du klikke på det i en liste i denne dialog. Men hvis det overhovedet er usædvanligt, viser Excel det ikke; så du bliver nødt til at indtaste navnet. Tryk derefter på OK.
3. Brug et intervalnavn i en formel med = sum (og F3
Antag, at du vil bruge et rækkevidde i en formel. For eksempel vil du sammenfatte salgsområdet. Gå ind…
= sum (
... og tryk derefter på F3 .
Når du gør det, starter Excel dialogboksen Indsæt navn. Vælg bare Salg fra listen, tryk på OK-knappen i dialogen, og indtast derefter SUM-funktionens lukning) for at udfylde formlen.
4. Start dialogboksen Funktionsargumenter let med Ctrl + A
Antag, at du vil kontrollere hjælpemnet for en regnearksfunktion. For eksempel vil du læse om MATCH fungere. Skriv…
= match (
... og tryk derefter på Ctrl + A. , eller klik på Indsæt-funktionen ( fx ) -knappen til venstre for formellinjen.Annoncering
Når du gør det, viser Excel dialogboksen Funktionsargumenter, som muligvis tilbyder al den hjælp, du har brug for.
Men hvis du stadig vil se det komplette hjælpemne, skal du klikke på den blå hjælp på denne funktionshyperlink i nederste venstre hjørne af dialogen. Denne teknik fungerer med alle dokumenterede Excel-funktioner.
5. Kopier ting ned i kolonnen uden at rulle med Ctrl + D
Hvis du tilføjede en formel i en ny kolonne til højre for et stort datasæt, og du vil kopiere formlen uden at rulle, skal du gøre disse trin:
- gå til højre for den kolonne, der har data (kolonnen til venstre for den nye kolonne med formlen);
- trykke Ctrl + Ned - at komme til bunden
- flytte en celle til højre (med piletasten naturligt);
- trykke Ctrl + Skift + Op for at vælge den nye kolonne, hvor den øverste formel er den formel, du lige har oprettet;
- trykke Ctrl + D. for at udfylde formlen.
6. Hurtig adgang til enhver funktion med Alt +
Ved at tilpasse værktøjslinjen til hurtig adgang kan du oprette enkle genveje til kommandoer, som du ellers skulle finde i båndfaner eller makroer, du selv har oprettet.
Tastaturgenvejen er simpelthen at vælge Alt+ (nummeret på den kommando, du ønsker at vælge).
For eksempel, hvis du har tilpasset din værktøjslinje til hurtig adgang til at have Calc Sheet, Save, Open. For at beregne ark ville du ramme Alt+1 , for at gemme Alt+2 og for åben Alt+3 .
Mange mennesker er uvidende om denne nyttige funktion, og det er en god tidsbesparelse.
7. Formater celler med Ctrl + 1
Når du har brug for at formatere celler, skal du bruge Ctrl + 1 . De fleste kender dette som genvej til dialogboksen Formatér celler, men du kan også bruge den til at formatere næsten alt i Excel uden at være opmærksom på båndets tilstand. Prøv denne fantastiske og enkle genvej!
8. Vælg synlige celler med Alt +
Når du kun skal vælge synlige celler - brug Alt+ . Dette er tricket til kun at kopiere det, du ser. Det er en uvurderlig genvej, når du manuelt skjuler rækker og kolonner i tabellen.
9. Brug filtrering
Filtrering - det er en stærk måde at skære, skære terninger på og sortere gennem et stort informationsbord.
Det er utroligt effektivt, når du deltager i et møde for at diskutere noget i retning af en salgsprognose, og alle ser i realtid på dit regneark projiceret på en skærm (eller på deres skærme).
For nogle mennesker vil du blive betragtet som regnearkets Gud, og dette er ikke en vittighed!
10. Indsæt eller slet kolonne / række let med Ctrl-tasten
Nogle mennesker spilder meget tid, selv til enkle handlinger, for eksempel når de har brug for at indsætte / slette kolonner og rækker i Excel.
Brug denne genvej til at indsætte: Brug en hel række eller kolonne valgt Ctrl + Skift ++ .Annoncering
For at slette: med en hel række eller kolonne valgt, brug Ctrl + - .
11. Se formelresultater med F9
Hvis du vil kontrollere formelresultater inden for flere formler, skal du fremhæve formlen og vælge F9 for at se formelresultat.
Glem ikke at fortryde, før du går ud af formlen.
12. Brug ALT + Enter for mere tekst i en celle
Hvis du vil tilføje en anden tekstlinje i en celle, skal du bruge ALT+Enter .
13. Brug EDATE til at flytte en dato videre med en hel kalendermåned:
Sådan bruger du EDATE:
= EDATE (15/01/16, + 1) = 15/02/2016 (15. feb 2016)
= EDATE (15/01/2016, -2) = 15/11/2015 (15. nov 2016)
14. Brug EOMONTH til at flytte en dato til slutningen af måneden:
Sådan bruger du EMONTH:
= EOMONTH (15/01 / 2016,0) = 31/01/2016 (31. januar 2106)
= EOMONTH (15/01/2016, -2) = 30/11/2015 (30. nov 2015)
15. Fjern mellemrum med TRIM
TRIM er en nyttig funktion, som kun få mennesker kender. Det fjerner eventuelle mellemrum i begyndelsen af en værdi. Dette er nyttigt, hvis du trækker værdier fra et andet sted.
16. Gentag kommandoer med F4 eller Ctrl + Y
I mange tilfælde skal du muligvis gentage din sidste handling. Brug F4 eller Ctrl + Y ; du kan gentage mange kommandoer som at anvende de samme kanter, formatere eller indsætte et regneark igen.
17. Hurtig adgang til celler med Ctrl-tasten og Skift-tasten
Når du skal gå til den første eller sidste celle i et regneark, uanset hvor du er, skal du bruge den Ctrl + Hjem , Ctrl + slut kombinationer.
Og her er en behagelig bonus for dig: tilføj Flytte tast for at vælge alt på vej!Annoncering
18. Brug Ctrl + til at oprette et tidsstempel
Hvis du har brug for et datostempel og / eller et tidsstempel i dit dokument, er det ikke nødvendigt at indtaste en dato og et klokkeslæt! Brug genveje Ctrl + ; (dato) Ctrl + Skift + : (tid). Det fungerer som en magi og hjælper med at spare tid og nerver.
19. Brug autosumgenvej til sumfunktion overalt
Autosum genvej - brug Alt = . Det er en magisk genvej til Excel at automatisk indsætte en sumfunktion.
Du kan bruge denne genvej til at opsummere rækker, kolonner eller endda en hel tabel i et trin uden at spilde din tid.
20. Brug datavalidering
Dette er et fantastisk, men underudnyttet værktøj i Excel, som kan bruges til en række ting:
- Opret afhængige rullelister;
- Opret rullelister
- Beskyt / begræns dataindtastning af specifikke celler (uden behov for VBA-makroer).
21. Brug betinget formatering
Det kan bruges til forskellige formål, såsom farveformat eller celleformat for celler, rækker eller kolonner baseret på afhængige celleværdier eller -formater.
22. Brug formelrevision
Dette er et godt værktøj til at analysere og spore præcedens eller afhængige celler, kontrollere fejl og evaluere formler.
Urvinduet er en funktion til at gemme et øjebliksbillede af et område i regnearket og derefter flytte til et andet område af projektmappen - især værdifuldt, hvis du administrerer store regneark eller ikke har en anden skærm.
23. Brug Scenario Manager til at generere oversigtsoutput fra et regneark
Scenario Manager (under Hvad-hvis-analyse) gør det muligt for brugere at generere opsummerede output på højt niveau fra et regneark - uden behov for at replikere hele projektmappen.
Det vil præsentere flere scenarier for et regneark i et kortfattet resume regneark på højt niveau.
24. Brug INDIRECT til at oprette store borde
INDIRECT gør det let at oprette tabeller, der refererer til større tabeller uden meget referencearbejde eller klipning og indsætning; især til dynamiske regneark.
25. Brug OFFSET til komplicerede beregninger eller formler
OFFSET kan være nyttigt til ting som at beregne YTD-numre eller oprette formler, der tager data i rækker og bruger i kolonner.
Bundlinjen
Som du kan se, når du har et kedeligt eller kedeligt job at gøre, er den bedste måde at gøre det hurtigt ikke på udkig efter en måde at undgå det på, men at søge efter den korteste variant til at gøre det!
Derfor foreslår vi at huske på disse Excel-genveje, der hjælper dig med at spare meget tid og nerver.
Hvis det virker svært for dig at huske dem alle, kan du udskrive listen over genveje og gemme den på din arbejdsbord. Brug det til at søge efter hjælp, når du har brug for det, og over tid vil du nemt huske alle genveje.Annoncering
Fremhævet fotokredit: Uplash via unsplash.com