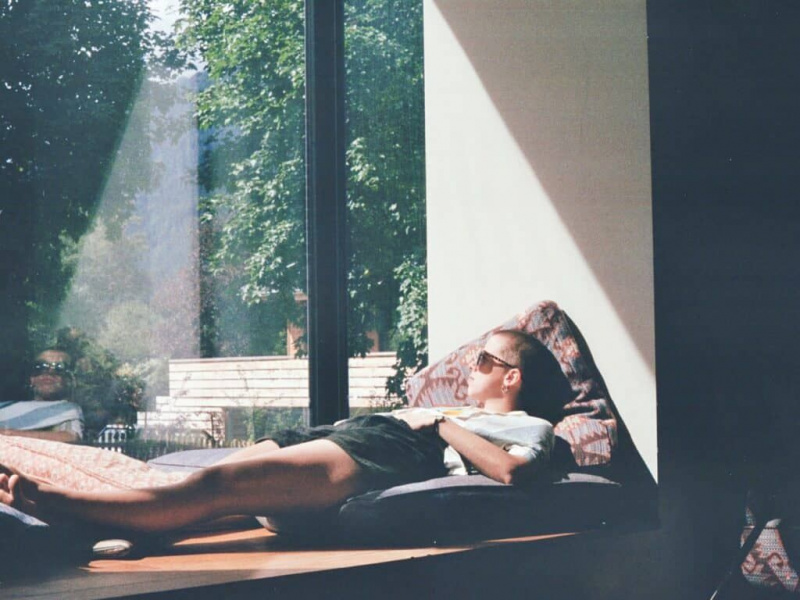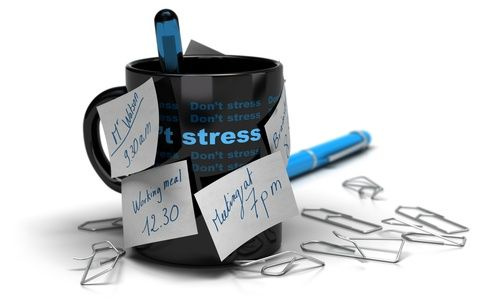5 mindre kendte Gmail-tip og hacks
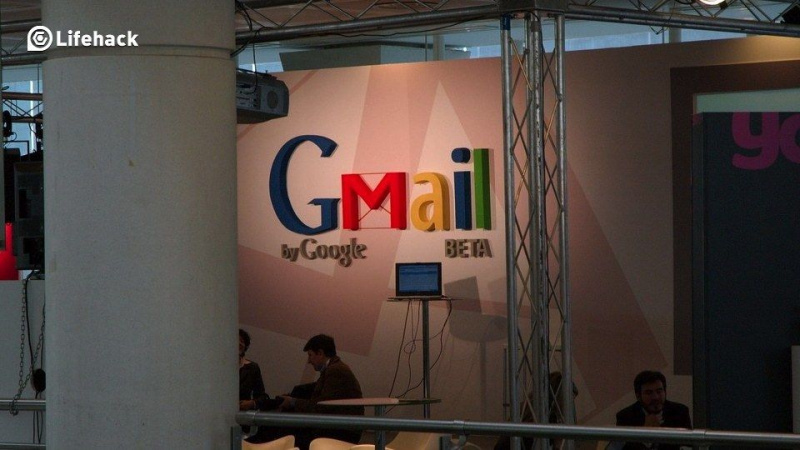
Gmail har været igennem en masse ændringer på det seneste, og du kan blive spekuleret på, hvordan du kan få kontrol over din indbakke igen. Her er nogle kendte Gmail-tip og hacks, der hjælper dig med at mestre din e-mail-arbejdsgang!
1. Opret din egen aliasbaserede filtrering
Gmail leverer ikke teknisk alias, medmindre du bruger Gmail til at se og svare på e-mails, der er sendt til din egen registrerede domæne-e-mail (for eksempel me@sophielizard.com). Men det gør tillader dig at opsæt aliasser ved hjælp af plustegn eller prikker i din e-mail-adresse .
Så sophielizard@gmail.com og sophie.lizard@gmail.com går begge til den samme indbakke, ligesom sophielizard+contests@gmail.com og sophielizard+money@gmail.com.Annoncering
Når du har valgt et par aliasser, skal du konfigurere filtrering i Gmail ved at gå til Indstillinger> Filtre.
Du kan oprette en, der omdirigerer alle meddelelser til sophielizard+contests@gmail.com til spam-mappen, men for eksempel stjerner alle beskeder til sophielizard+money@gmail.com. Eller mærk automatisk meddelelser ved at vælge Indstillinger> Etiketter og oprette et par nyttige etiketter til forskellige ting og derefter bruge filtre til at mærke beskeder til sophie.lizard@gmail.com som familie og beskeder til sophielizard@gmail.com som Business.
Annoncering
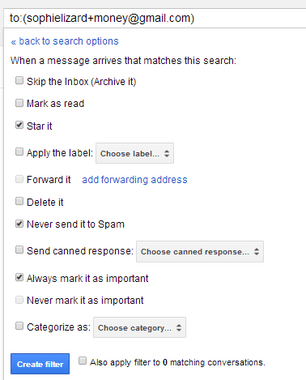
Så er alt hvad du skal gøre, at give den passende version af din e-mail-adresse til forskellige personer, og dine beskeder filtreres og mærkes for dig, når de ankommer.
2. Spar tid med tastaturgenveje
Hvis du får adgang til din Gmail via en bærbar eller stationær computer med et tastatur (snarere end en berøringsskærmsenhed), kan du bruge tastaturgenveje til at navigere og administrere dine meddelelser, så du ikke spilder tid på at flytte dine hænder fra tastatur til mus til tastatur igen . Der er en komplet liste over de mange genveje her , hvoraf nogle skal aktiveres i Gmails indstillinger, før de fungerer, men de mest nyttige til at begynde med er:
- n til næste og s for forrige, som vil føre dig gennem en samtale med flere meddelelser i kronologisk eller omvendt kronologisk rækkefølge.
- Ctrl + Enter for at sende den besked, du komponerer.
3. Få ekstra værktøjer fra Google Labs
Inden for dine Gmail-indstillinger er der en fane mærket Labs. Klik på denne fane, og du kan tilføje en række værktøjer, som folk har bygget til at arbejde med Gmail.Annoncering
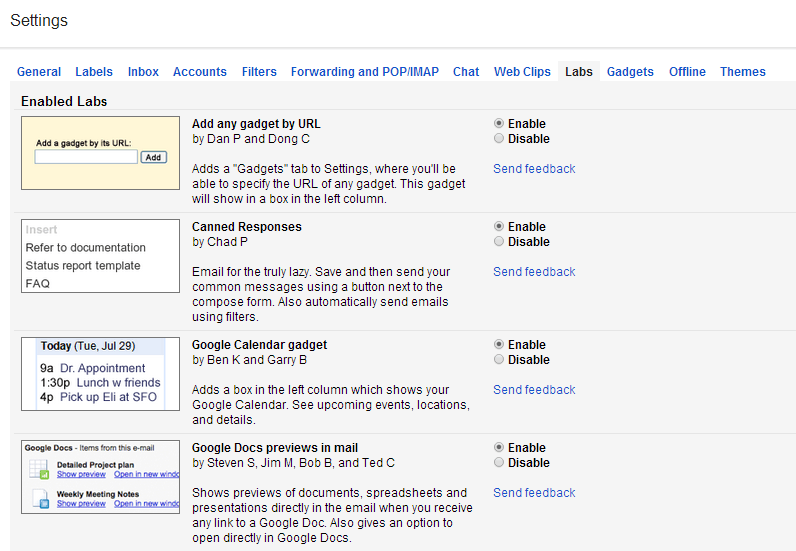
Der er et værktøj kaldet Canned Responses, der giver dig mulighed for at gemme meddelelser, du sender ofte, og indsætte dem i din Gmail-komposition med blot et par klik. En anden, Fortryd afsendelse, giver dig mulighed for at huske en besked op til et par sekunder efter du har trykket på Send - praktisk, hvis du lige har set en fejl efter sender. Der er endda et værktøj, der giver dig mulighed for at indstille dine egne brugerdefinerede tastaturgenveje, hvis de Google leverer ikke passer til dig.
4. Brug etiketter i fuld farve
For at fremskynde din hjernes evne til at genkende og vælge de e-mails, du har brug for, skal du oprette etiketter til dine Gmail-meddelelser og derefter indstille en anden farve for hver etiket. Når dine forretnings-e-mails er mærket med rødt, vil dine venners og familiens meddelelser være grønne og dine økonomiske transaktionskvitteringer i blåt, for eksempel, vil det være meget lettere at scanne din indbakke visuelt og finde det, du leder efter.Annoncering
5. Brug Opgaver til at forbinde dine e-mails og opgavelister
Når du får en e-mail, der kræver en handling fra dig, og du ikke har til hensigt at handle med det med det samme, skal du kigge op i menulinjen over dine e-mails. Hvis du er i læsevisningen, kan du se en knap mærket Mere. Hvis du er i din indbakke listevisning, skal du markere afkrydsningsfeltet til venstre for det relevante element for at få knappen Mere til at vises.
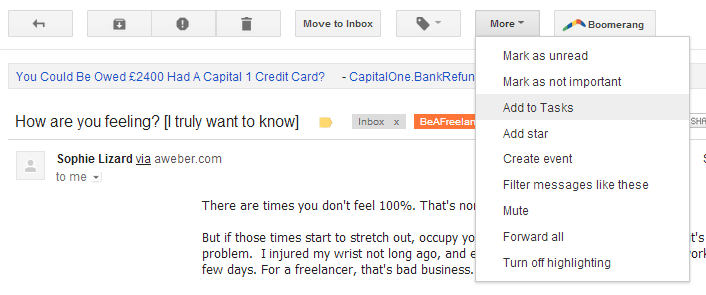
Når du klikker på knappen Mere, vil du blive tilbudt en rulleliste med muligheder. Vælg Føj til opgaver, så vises en opgaveliste for Google Opgaver nederst på skærmen med emnelinjen i e-mailen tilføjet som en opgaveliste. Rediger opgaveteksten, og tilføj en forfaldsdato, hvis du vil. Det fantastiske ved denne måde at føje til din to-do-liste er, at hvert element på din liste, der er relateret til en e-mail i din Gmail, automatisk inkluderer et link tilbage til e-mailen, så du nemt kan minde dig selv om opgavens detaljer.Annoncering