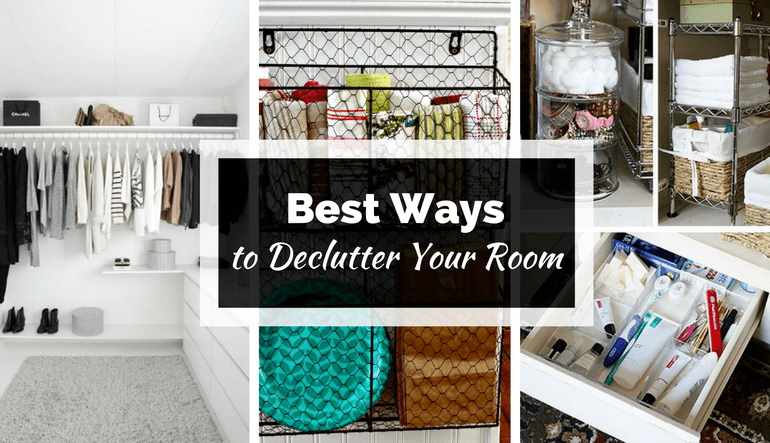Top 10 Mac OS X-tip

Se nogensinde nogen, der virkelig ved, hvordan man bruger en Mac og OS X? Nogle gange virker det bare som magi, hvordan de kan få Windows til at bevæge sig, billeder vises, apps startes og alle mulige seje ting— og deres fingre ser aldrig ud til at forlade tastaturet . Jeg kan ikke hævde at vide det at mange Mac tip og tricks, men jeg gør har en masse tricks på ærmet, som du måske finder nyttige. Nogle af disse er ret almindelige og nogle få lidt uklare, men de vil alle gøre noget godt, som du bringer dig et skridt tættere på at være en Jedi-mester på din Mac.
Ja, padawan, her er mine top 10 Mac OS X-tip:
1. Skift-klik på Maksimer knap for at udfylde skærmen
Du ved, at den røde knap på et vindue er tæt, og den gule minimeres, og den grønne maksimeres, ikke? Okay, så du ved det også nogle apps (som Chrome og Word) udfylder ikke hele skærmen, når du klikker på knappen Maksimer. Sikker på, at det er finde mest af tiden, men nogle gange vil du faktisk have, at vinduet skal udfylde skærmen. Næste gang du vil have det aktuelle vindue til at udfylde hel skærm, skal du bare holde Skift-tasten nede, når du klikker på knappen. Poof! Stort vindue!Annoncering
2. Terminal-tricks - rensning
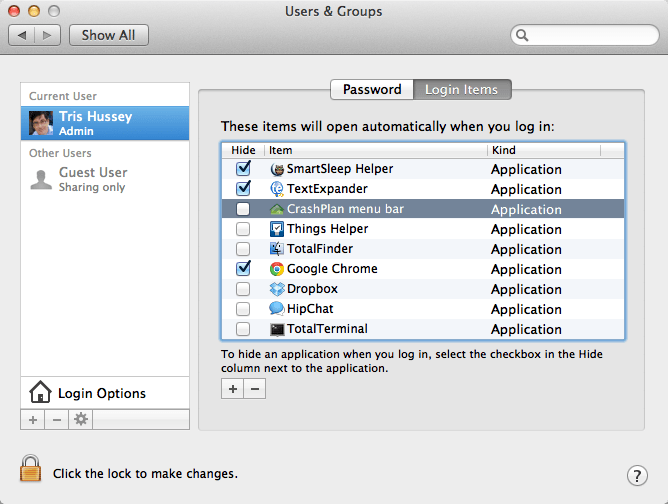
En af de vigtig værktøjer i en Mac Jedis værktøjssæt er Terminal. Åh Terminal, sådan magt holder du over hel system. Mange mennesker er en smule skitse om at bruge Terminal. Alle de rædselhistorier om folk, der skriver rm * det forkerte sted og udsletter deres Mac, vil have den effekt på mennesker. Okay, fair nok, men her er en simpel kommando, der vil ... det er ret sejt. Kommandoen er rensning, og den gør en meget enkel ting - den frigør RAM på din maskine. Når din Mac kører, og du starter apps, surfer på nettet og alle de normale ting, du laver på din Mac, er RAM (hukommelse) tildelt det. Nogle gange, når en app har kørt i et stykke tid, frigiver den ikke al den RAM, den blev givet, selvom den ikke gør det brug for det mere. Før jeg lærte dette tip, ville jeg bare genstarte min Mac, hvis RAM kørte kort (og jeg havde afbrudt alle de apps, jeg ikke havde brug for), men med rensning ... Purge tvinger apps til at frigive RAM, de holder muligvis fast på ( behøver ikke). Alt hvad du skal gøre er at starte Terminal fra mappen Hjælpeprogrammer og skrive rensning (ingen anførselstegn) ved prompten og trykke på retur. Det er 100% sikkert og kan få en masse RAM tilbage. Jeg er gået fra et par megs få RAM til et par koncerter på få sekunder! ( Vigtig: Mens rensning kører, vil din Mac ikke svare i et minut. Bare rolig! Dette er normalt og okay!)
3. Start Spotlight med Command-Space
Lede efter noget? Du ved, at Spotlight kan hjælpe dig med hurtigt at finde filer, e-mails, slå ord op, endda starte apps ... men ved du, at et hurtigt tryk på kommandorummet åbner Spotlight i menulinjen, så du kan begynde at skrive? Simpelt som at du hurtigt kan skrive kommandorum, så noget som safari og derefter vende tilbage og starte Safari ... og dine fingre rørte ikke engang med musen! Vil du gøre det op til en 11? Derefter skal du bare downloade Alfred gratis fra Mac App Store og gøre alt dette og mere! Når du har gjort det, så glem ikke mine 10 fantastiske Alfred-tip!
4. Slip filer på docken for at åbne dem i en app
Jeg kan godt lide at holde Preview som min standardapp til åbning af billeder. Preview er ret hurtigt og nemt, når jeg har brug for et hurtigt kig på noget (eller bare har brug for at ændre størrelsen på billedet hurtigt), men når jeg vil redigere et billede, jeg bruger Acorn. Så hvordan åbner jeg et billede i Acorn? Du tænker, start Acorn, gå til menuen File ... Nej, lettere. Jeg har Acorn på min Dock hele tiden, så alt hvad jeg behøver at gøre er at trække og slippe en billedfil på ikonet og ... Acorn starter (eller kommer foran), og billedet åbnes! Dette trick fungerer med næsten alle apps og kan spare dig masser af tid.Annoncering
5. Brugerdefinerede app-stakke

Min dok blev meget rodet. Masser af apps, som jeg havde brug for, men du ved, at jeg ikke brugte dem så ofte. Så jeg lavede en brugerdefineret App-stak til dem. Dette er en proces i flere trin:
- Lav en mappe et eller andet sted (jeg lavede den i ~ / Applications, som er forskellig fra den systemomfattende Applications-mappe (se tip 7 for mere om disse mapper).
- Åbn mappen Programmer i et andet Finder-vindue.
- Du skal lave aliaser til din ægte apps i dette trin. Hold kommandoen og indstillingen nede, og træk en app, du vil have hurtig adgang til, og slip den i den mappe, du har oprettet.
- Gentag for så mange apps, som du ønsker
- Træk mappen med alle aliaserne til højre for din dock, lige til venstre for papirkurven.
- God fornøjelse! Det er det. Mappen vil have aliaser til alle dine apps!
6. Fjern ikoner fra menulinjen
Jeg ved, at vi kan lide at have ikoner på vores menulinje, men nogle gange bliver det lidt overfyldt. Til nogle ikoner på din menulinje (for det meste systemrelaterede), skal du bare holde kommandotasten nede, klikke på ikonet og trække det væk fra menulinjen! Kom nu, du har ikke rigtig brug for lydstyrke- / højttalerikonet der, gjorde du?
7. Gå til din biblioteksmappe
En af forbedringerne i Lion var at skjule din biblioteksmappe for dig. Okay, jeg forstår det. Du skal ikke være nødt til at skæve rundt i dit bibliotek meget ofte, men hej nogle gange dig gør . Nogle gange er du nødt til at rense stædige filer eller noget. Her er den nemme måde at komme til din biblioteksmappe (og applikationsmappen fra tip 5 også). Med Finder aktivt hit kommando-shift-g, og du får et Gå til mappe: vindue. Sæt bare ~ / Library / (ingen citater), og klik på Okay. Det er det. For tip fem skal du bruge ~ / Applications / i stedet.Annoncering
8. Finder Sidebar
Da vi taler om Finder, er jeg sikker på, at du har bemærket alle disse mapper og emner i venstre side af dine Finder-vinduer (hvis ikke gå til Finder og fra menuen Vis og vælg Vis værktøjslinje). Du ved, du kan tilføje dine egne mapper der, ikke? Ja, bare træk en mappe til siden, og det er det. Nu er den seje del ikke kun, at du nu har et-klik adgang til den mappe, men alt, hvad du slipper til den mappe, kopieres eller flyttes derhen! Pæn!
9. Tag et skærmbillede
Har du nogensinde brug for at tage et skærmbillede af noget på din skærm? Måske er det en fejl, måske er det bare en grafik, men du har brug for det ... men hvordan? Let. Command-shift – 3 tager et billede af hele skærmen, og command-shift – 4 giver dig mulighed for at vælge en en del på skærmen eller et vindue. Selvfølgelig, hvis du vil intensivere tingene, skal du bare downloade Skitch gratis og skru dine skærmbilleder op et par hak.
10. Styr de apps, der starter ved opstart

Du ved efter et stykke tid, at din Mac ser ud til at tage længere og længere tid at afslutte opstarten. Åh du ser skrivebordet okay, men derefter app efter app indlæsninger. Du har kontrol over dette. Gå bare til Systemindstillinger -> Brugere og grupper. Se derefter efter knappen Login Items. Ja det er alle de apps, der starter for mig. Men hvis jeg bliver træt af at vente på, at en eller anden app starter, skal jeg bare vælge appen fra listen og klikke på -. Væk! Hurtigere opstart her kommer jeg!Annoncering
Dette er blot nogle få af de tricks, jeg har i ærmet. Jeg er sikker på, at du har et par, du har hentet gennem årene, så ...
Hvad er dine foretrukne OS X-tip? Del dem i kommentarerne nedenfor.
(Fotokredit: Spørgsmålstegn på Mac-tastatur via Shutterstock)