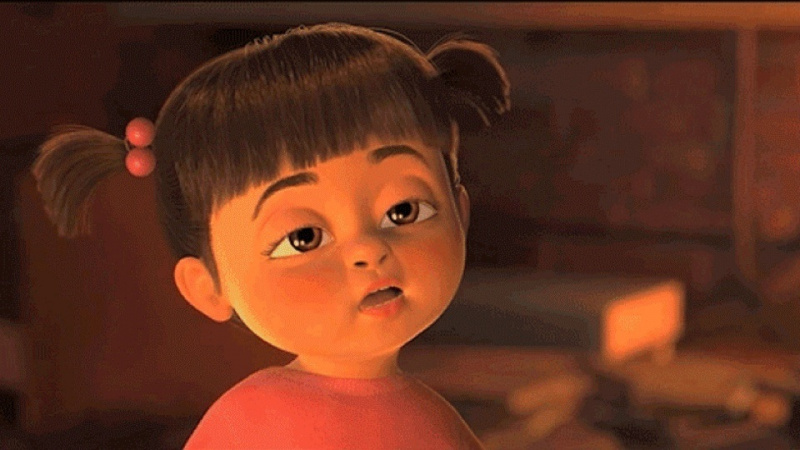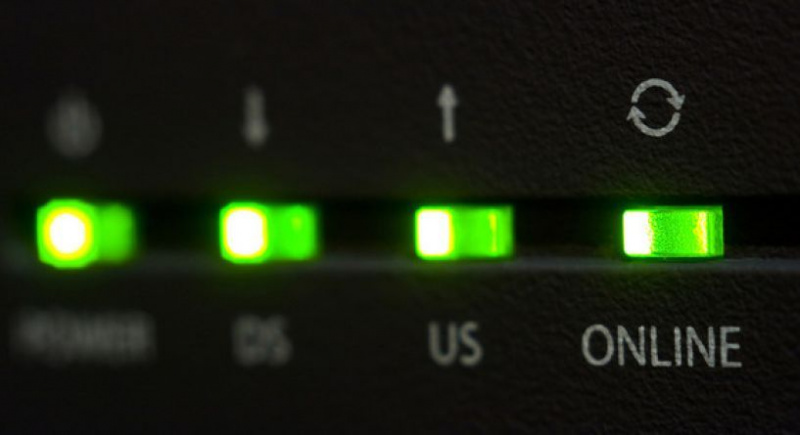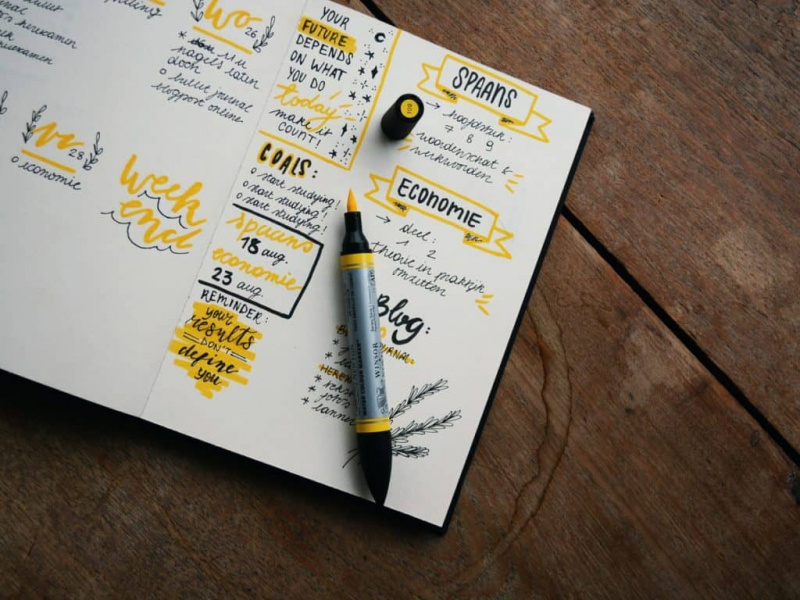Lær disse 25 Mac-genveje til at arbejde hurtigere og smartere

I en travl dag ved du godt, hvad det betyder at spare et sekund. Det ser ud til at være spild af tid at lade dit tastatur og fikle på din mus eller tastatur.
En anden tilgang til at gemme disse sekunder er at huske Mac-genveje for at arbejde hurtigere og smartere. Dette vil virkelig gøre dit arbejde hurtigere end bagateller på mus eller touchpad. Hvis du ikke bruger tastaturgenveje, mister du faktisk 64 timer hvert år.
Jeg tror alle sammen kender kommando- C betyder kopi og Kommando- V betyder indsætning, men der er mange flere genveje ud over disse. Følgende kommandoer er samlet for at sky raket din produktivitet.
Inden vi starter, er der ting, vi skal være opmærksom på:
- Genveje, som jeg vil diskutere her, svarer til tastaturet til Amerikansk layout .
- Nogle gange kan du finde et par vanskeligheder ved at bruge konsolerstatningsruter i Mac, da OS og et par anvendelser kan kæmpe med hinanden. Hvis du støder på sådanne problemer, henvises der til Mac-hjælp til din version af operativsystemet, eller du kan også henvise til et hjælpeprogram.
Okay, lad os komme til det!
1. Kommando + Skift + Tre (3)
For fuld skærmoptagelse skal du trykke på Command + shift + 3.
2. Kommando + Skift + Fire (4)
Det kan også være nødvendigt at tage et skærmbillede af et valgt vindue fra hele skærmen.
Tryk på Command + shift + fire, og tryk på musen eller pegefeltet, når det ønskede vindue bliver fremhævet.
3. Kommando + Option + D
Denne genvej hjælper dig med at skjule eller vise docken. Det er især vigtigt i Macbooks, hvor skærmene er mindre, og du har brug for mere fast ejendom.Annoncering
4. Kommando + Q
Hvis du vil stoppe en applikation på et tidspunkt, skal du bare klikke på Command + Q, så er du færdig.
5. Kommando + T
Med afsendelsen af Mac OS Sierra , Windows kan nu bære en fane. Imidlertid understøtter alle applikationer i Mac Sierra muligvis ikke kontrol med flere faner. For dem der gør det, kan du trykke på Command + T for at åbne en anden fane.
6. Kommando + R
Jeg skriver mange mails, og mange skriver også til mig. Derfor, når jeg vil svare nogen i stedet for at jage efter svarsknappen, skal jeg blot klikke på Kommando + R og et nyt svarfelt åbnes.
Det er vigtigt at bemærke, at denne funktion kun er nyttig, når du er i din postkasse.
7. Kommando + mellemrum
Dette er en fantastisk funktion Apple har tilføjet til Mac. Hvis du søger efter noget på dit operativsystem eller på internettet, kan du ringe efter et spotlight, du kan bare gøre dette ved at holde Command + mellemrumstasten nede.
8. Kommando + skift +?
Hvis du vil lære, hvordan en brugerdefineret applikation fungerer eller sidder fast med fejlfinding af Mac, en hurtig genvej fra tastaturet til hjælp, og tryk så bare på Command + Shift +?.
9. Kommando + OPTION + ESC.
Under arbejdet med en app kan det nogle gange ske, at systemet hænger og holder op med at arbejde. Musen eller touchpad'en nytter ikke, og på det tidspunkt bare ved at trykke på Command + option + esc sammen kan du afslutte applikationen.
10. Kommando + X / C / V / Z
Selvom de fleste læsere ville vide dette, er disse vigtige funktioner og værd at nævne. Disse fire genveje - Klip, Kopiér, Indsæt og Fortryd kan kaldes ved hjælp af henholdsvis Command + X / C / V / Z.
11. Kommando + F
Hvis du gennemgår en lang artikel og leder efter et bestemt ord eller udtryk, kan du tage hjælp fra Find ordre ved at holde Command + F.Annoncering
En finder dukker op, og du kan nemt indtaste dit søgeudtryk, og det navigerer til alle de steder i dokumentet, hvor ordet / udtrykket er nævnt.
12. Kontrol + Medieudkast.
En enkelt kommando til at hjælpe med genstart, nedlukning og dvaletilstand til din Mac - Control + Eject.
Når du trykker på kommandoen, åbnes en dialogboks, hvor du bliver spurgt, hvad du ønsker, at dit system skal gøre yderligere - slumre, lukke ned eller genstarte.
13. Kommando + A.
Hvis du vil vælge alt indholdet af dokumentet på én gang, så er denne kommando praktisk. Bare tryk på Command + A, så vælges hele dokumentet.
14. Kommando + navigationstaster
Hvis du gennemgår en lang post og har brug for at gå til en dedikeret side uden at forstyrre din mus, kan du gøre det ved at holde Command + op eller ned-tasten.
15. Kommando + Option + H
Hvis du ikke bruger et vindue og vil holde dit skrivebord fri for rod, så er den genvejstast, du kan bruge, Command + Option + H.
Det skjuler alle vinduer, der spærrer den forreste app, hvilket giver dig en ren udseende skærm.
16. Kommando + M
Det vindue, du arbejder på, kan ikke bruges nu, og vil du gerne minimere det? Bare tryk på Command + M, så bliver dit aktuelle aktive vindue minimeret.
17. Kommando + W
I tilfælde af at du har brug for at lukke et fungerende vindue, er den rækkefølge, du kan bruge, Command + W.Annoncering
18. Kontrol + P
Hvis du skal udskrive en post, er tastekombinationerne, du kan bruge, Control + P. Hvis du har en printer tilsluttet, åbnes et pop op-vindue og beder om yderligere nødvendige handlinger for at udskrive dokumentet.
19. Kommando + Flyt + F5.
I tilfælde af at du har brug for at ændre et arkiv, skal du bare holde Command + Move + F5 nede.
20. Kommando + N
Hvis du arbejder med et dokument eller en browserfane, åbner du et nyt vindue ved at trykke på Command + N. Husk et nyt vindue til det aktuelle aktive program åbnes.
For eksempel, hvis du surfer i din browser, åbner et nyt browservindue ved at aktivere kommandoen. Hvis du har et dokument, vises et nyt dokumentvindue.
21. Kommando + Kontrol + N
Dette er en af mine foretrukne genveje, som ikke for mange mennesker kender til eller bruger. Det er dog super nyttigt.
Hvis du har for mange filer på dit skrivebord og gerne vil flytte dem til en ny mappe, er denne kommando det, der hjælper dig.
Vælg blot alle de filer, du vil flytte, og tryk på Command + Control + N. I et sekund flytter alle de valgte filer til en ny mappe.
22. Kommando + Skift + V
Du har fundet noget på internettet, og du vil gerne indsætte det i dit dokument. For det meste ender det i et underligt format. For at løse dette problem skal du bare bruge Command + Shift + V, og teksten indsættes uden nogen formatering, hvilket gør det let at formatere, som du vil have det.
23. Kommando + B / I / U
Den gamle klassiker. Hvis du vil foretage dit valg, fed, kursiv eller understreg dem, skal du blot bruge kommandoknappen og trykke på henholdsvis B / I / U.Annoncering
24. Kommando + Tab
Arbejder du med for mange vinduer? Det bliver svært at navigere problemfrit mellem applikationer, når mange af dem er åbne. Brug denne kommando til let at navigere mellem vinduer.
25. Option + Skift + Lydstyrke (+/-)
Når jeg arbejder på mit Mac-system, bruger jeg normalt lydstyrketasterne ofte. Imidlertid bemærkede jeg, at bare at trykke på lydstyrketasten ville øge / sænke lydstyrken hurtigt. Så jeg jagede denne genvej.
Ved hjælp af dette kan du justere lydstyrken med +/- 1 point for den perfekte decibellyd, du har brug for.
Opsummerer det
Afhængigt af brugen af din Mac og den slags arbejde, du udfører med den, finder du et udvalg af disse genveje, der er yderst nyttige.
Du bruger muligvis allerede nogle, hvis disse genveje, men at tilføje nogle få af dem til dit arsenal sparer dig på de dyrebare sekunder, der ikke hæmmer din strøm.
Hvis du er en ny Apple-bruger, kan det være lidt udfordrende at vænne sig til disse hurtigt. Når du først er vant til det, bliver du dog meget mere produktivt.
Fremhævet fotokredit: Alex Bachor via unsplash.com