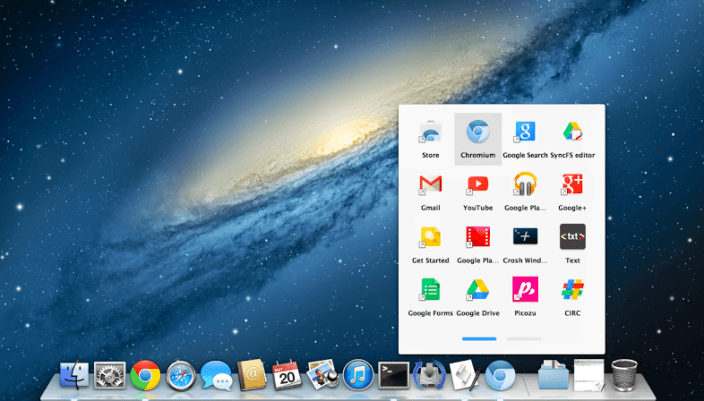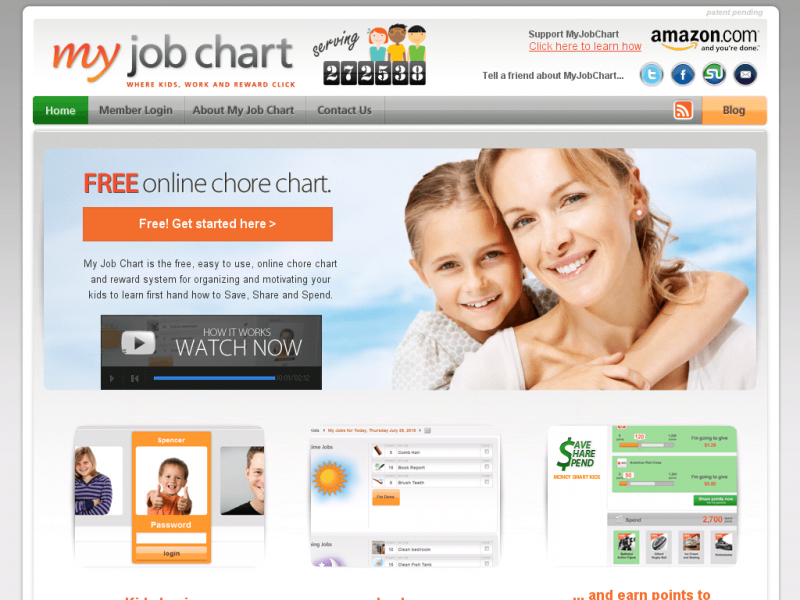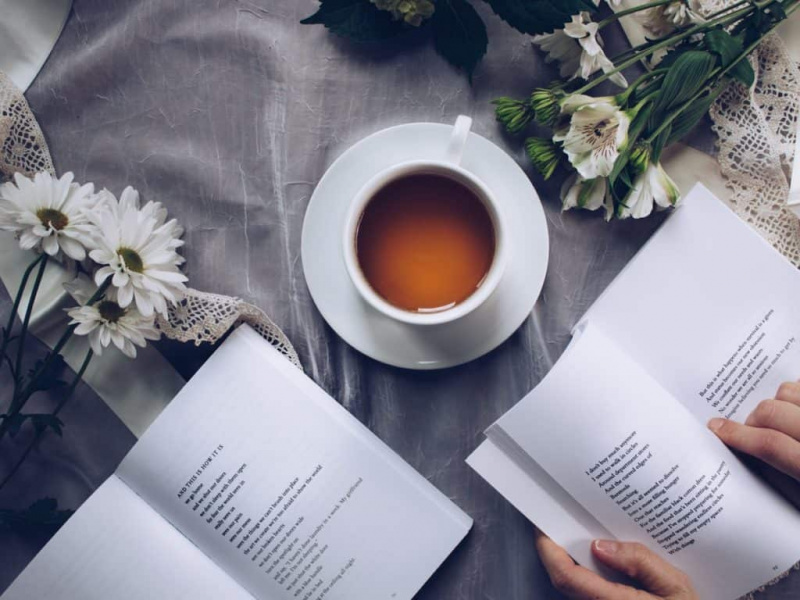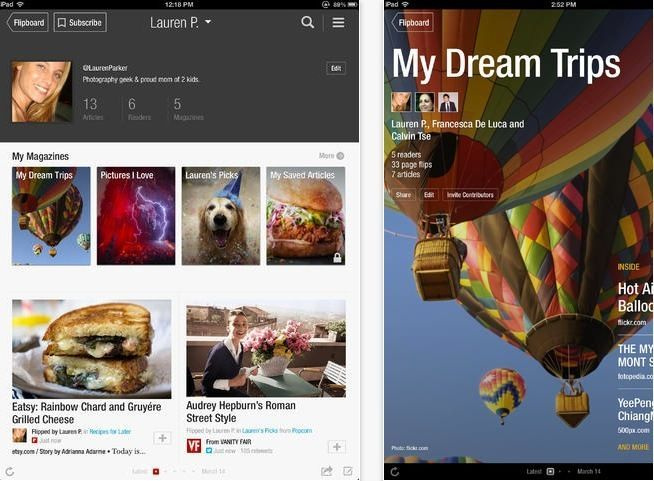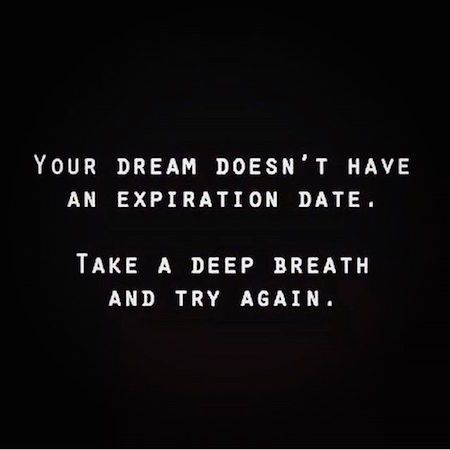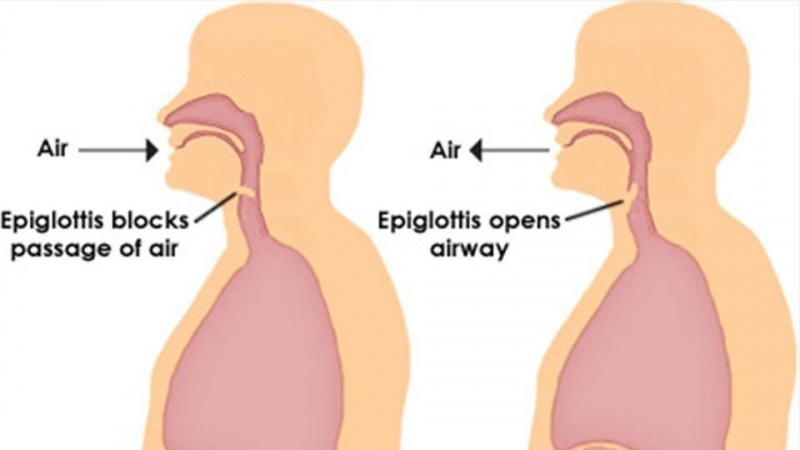Mac Buggy efter Mac OS Sierra Update? 4 rettelser her!
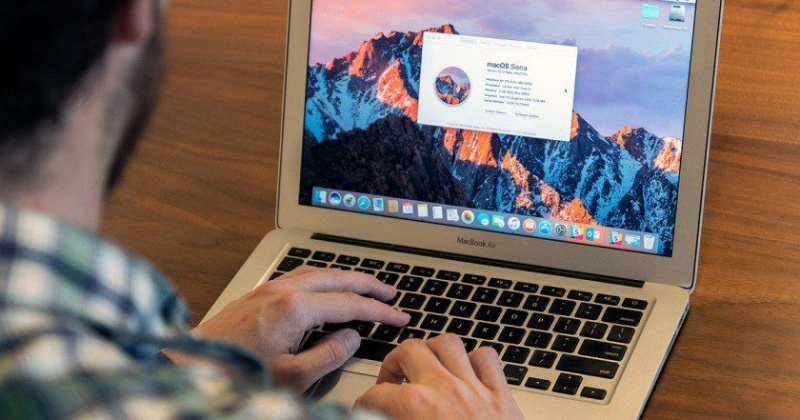
Den længe ventede Mac OS Sierra opdatering blev officielt tilgængelig den 20. september 2016. Den splinternye Mac OS kan prale af en avanceret og mere hjælpsom Siri, optimerede lagerstyringsmuligheder, fuld kompatibilitet med Apple-uret og meget forbedrede Messaging-funktioner.
Men hvad er så godt, hvis din Mac begyndte at handle buggy lige efter opdateringen til Mac OS Sierra. Hvis du er en af de små grupper af uheldige brugere, der har problemer med Mac OS Sierra, er her rettelser, der hjælper med at gendanne din Mac tilbage til normal!
Først skal du sikkerhedskopiere din Mac!
Det anbefales stærkt, at du først sikkerhedskopierer din Mac, før du udfører nogen af nedenstående rettelser. Bemærk, at rettelserne nedenfor er testet og prøvet af mange, der garanterer dets sikkerhed. Ikke desto mindre gør det ikke ondt at tage den ekstra forsigtighed, der giver dig mulighed for blot at rulle tilbage til et gendannelsespunkt på din Mac, oprettet gennem Time Machine. Her er en omfattende guide til hvordan man udfører Time Machine-sikkerhedskopier på Mac OS Sierra .
Løsning af Wi-Fi-problemer i Mac OS Sierra
1. Sletning og tvang omskrivning af systemfiler til løsning af Wi-Fi-problemer
En Mac uden Wi-Fi er ikke sjovt. Faktisk kunne det endda næsten være ubrugeligt. Hvis dit Wi-Fi fungerede fint indtil opdateringen til Mac OS Sierra, skal du anvende følgende rettelser for at genoplive din trådløse forbindelse.Annoncering
- Afslut først alle apps, der bruger eller prøver at bruge internetforbindelsen (f.eks. Chrome, Safari, iTunes osv.)
- Sluk for den problematiske Wi-Fi-forbindelse
- Gå til Finder
- Enter / Bibliotek / Indstillinger / Systemkonfiguration /
- Find de følgende 5 filer
- com.apple.airport.preferences.plist
- com.apple.network.eapolclient.configuration.plist
- com.apple.wifi.message-tracer.plist
- NetworkInterfaces.plist
- præferencer.plist
- Kopier disse filer til et flashdrev (forsigtighedstrin)
- Slet filerne på din Mac OS Sierra-partition, når du har en kopi af dem
- Genstart din Mac
- Genstart også din Wi-Fi-router, når du genstarter din Mac
- Se om din Mac OS Sierra Wi-Fi-forbindelse er tilbage til normal!
Bare rolig med at slette de ovennævnte filer. Mac OS Sierra er designet til at omskrive disse filer efter en vellykket genstart. Der er meget stor chance for, at dine Wi-Fi-problemer forsvinder, når du anvender denne enkle løsning.
Hvis det stadig vedvarer, kan du prøve den lidt mere komplicerede løsning, der er beskrevet nedenfor.
2. Løsning af Mac OS Sierra-problemer ved at indtaste brugerdefineret DNS
- Først skal du afslutte alle apps, der bruger eller prøver at bruge internetforbindelsen (f.eks. Chrome, Safari, iTunes osv.)
- Åbn Systemindstillinger
- Gå til din Wi-Fi-forbindelse, og vælg Rediger placeringer
- Opret en ny Wi-Fi-forbindelse, og giv den ethvert navn, du vælger
- Deltag i denne nye Wi-Fi-forbindelse, som du har oprettet, ved at indtaste din Wi-Fi-adgangskode, hvis du bliver bedt om det
- Når du har oprettet forbindelse, skal du gå til avancerede indstillinger for denne Wi-Fi-forbindelse
- Rediger TCP / IP> Forny DHCP-lease> Anvend> DNS>
- Indtast 8.8.8.8 og 8.8.4.4 (DNS fra Google)
- Rediger TCP / IP> Forny DHCP-lease> Anvend> DNS>
- Klik på OK
- Gå til Hardware> Konfigurer> Brugerdefineret> Rediger MTU-nummer til 1453
- Klik på OK og Gem
Når alle ovenstående redigeringer er gemt, skal din Wi-Fi-forbindelse forhåbentlig fungere godt. Hvis ikke, genstart din Mac og din Wi-Fi-router for at være sikker og se om din Wi-Fi fungerer normalt.
Ovenstående to rettelser skal give dig ca. 95% chance for at gendanne dine Mac OS Sierra-relaterede Wi-Fi-problemer, især hvis din Wi-Fi begyndte at virke lige efter opdateringen til Mac OS Sierra.Annoncering
Ydelsesproblemer efter opgradering til Mac OS Sierra
Efter Wi-Fi-problemer er det næststørste problem for brugere, der lige har opdateret til Mac OS Sierra, at deres Mac er blevet træg. Multi-tasking tager for lang tid, eller Mac'en vågner bare for langsomt op af søvn osv.
Der er også rettelser til hastighedsproblemer. Nogle af de lette er beskrevet nedenfor. Besøg denne for en omfattende liste over rettelser Fejlfindingsvejledning til Mac OS Sierra-ydelse .
1. Udfør en SMC-nulstilling
En SMC-nulstilling er en blød hardware-nulstilling, der løser potentielle problemer med termisk overvågning, reaktionen fra tænd / sluk-knappen, centrifugeringscyklusser på dine harddiske osv. Hvis du nulstiller dette til fabriksindstillinger, kan Mac OS Sierra muligvis komme tilbage til livet.
Du skal ikke bekymre dig om at slette vigtige brugerdata, når du udfører disse nulstillinger. De er sikre nulstillinger, der måske i værste fald kun kræver, at du ændrer systemtiden og så videre.Annoncering
For at udføre en SMC-nulstilling,
- Luk din Mac
- Tag din Mac ud af stikkontakten eller stikkontakten
- Tryk og hold tænd / sluk-knappen nede i 15 sekunder (brug en timer!)
- Slip tænd / sluk-knappen
- Tilslut Mac igen til vægopladeren
- Vent i ca. 10 sekunder
- Tænd din Mac som normalt
Selvom det er meget simpelt, kan dette nogle gange være en mirakelrettelse!
2. Udfør en PRAM-nulstilling
Ligesom en SMC-nulstilling kan du også udføre en PRAM-nulstilling. Igen vil nulstilling af PRAM ikke medføre tab af personlige brugerdata eller vigtige systemdata.
- Sluk for din Mac
- Tænd din Mac
- Så snart din Mac starter, skal du trykke på kombinationen af følgende taster; Option + Command + R + P (alt sammen)
- Hold nede, indtil din Mac genstarter
- Når din Mac genstarter anden gang, skal du slippe alle taster og give mulighed for en normal genstart
Udover disse rettelser er det også meget vigtigt, at du sørger for, at din Mac først er kompatibel med Mac OS Sierra. Da Mac OS Sierra er det nyeste operativsystem fra Apple, er det mere krævende for din Macs processor og hukommelse end dets forgængere som El Capitan, Yosemite eller Mavericks.Annoncering
Medmindre du købte din Mac i slutningen af 2009 eller senere, er den sandsynligvis ikke god nok til at køre Mac OS Sierra. Hvis dette er tilfældet, har du kun mulighed for at rulle tilbage til din ældre version af Mac OS X, som OS X Mavericks, OS Yosemite eller OS X El Capitan. Her er en god ressource om, hvordan man gør det tilbageførsel fra Mac OS Sierra til en af de ældre OS X-versioner .
Fremhævet fotokredit: digitaltrends.com via icdn3.digitaltrends.com