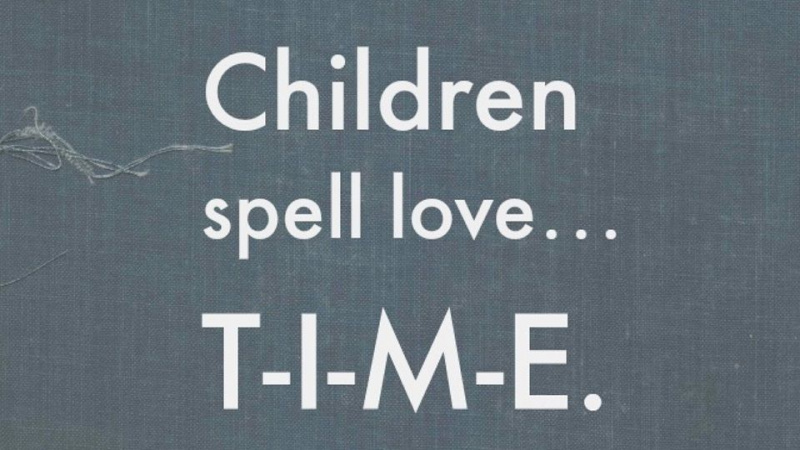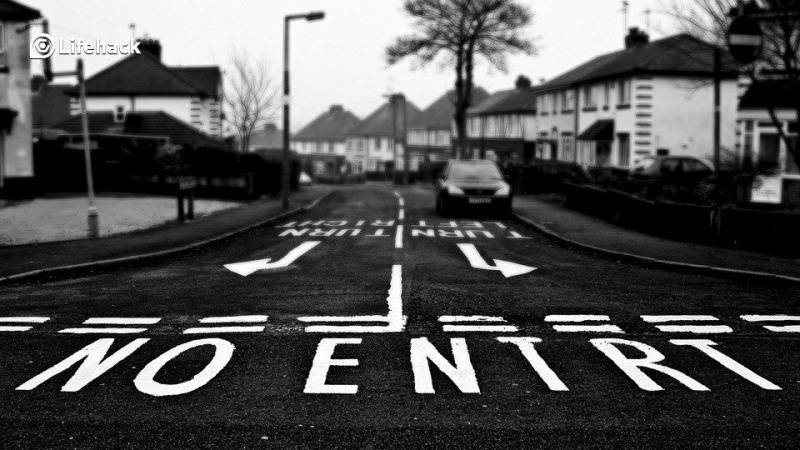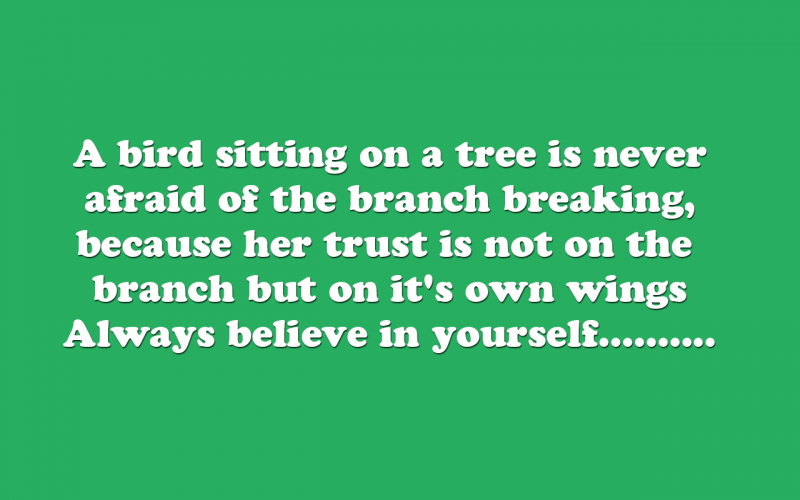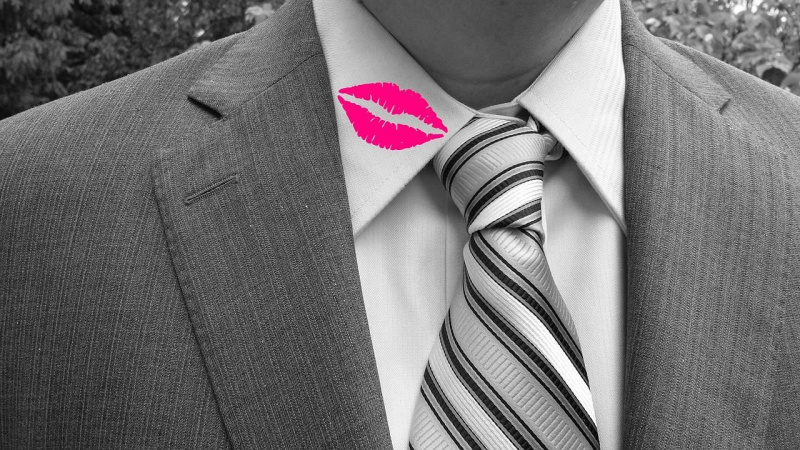20 Excel-tricks, der kan gøre nogen til en Excel-ekspert

Efter at Microsoft havde udviklet Excel til 2010-versionen, tilbød det flere overraskelser end nogensinde. For at håndtere masser af store data kan du ikke ignorere den vigtige rolle, Excel spiller i det daglige arbejde. Men både for begyndere og avancerede brugere er der stadig mange nyttige tip og tricks, der uundgåeligt overses. Her er 20 nyttige Excel-regnearkshemmeligheder, som du måske ikke kender. Bemærk, at alle disse funktioner er baseret på Microsoft Excel 2010.
1. Et klik for at vælge alt
Du ved måske, hvordan du vælger alle ved hjælp af Ctrl + A-genvejen, men få ved, at med kun et klik på hjørnetasten, som vist på skærmbilledet nedenfor, vil alle data blive valgt på få sekunder.

2. Åbn Excel-filer i bulk
I stedet for at åbne filer en efter en, når du har flere filer, du skal håndtere, er der en praktisk måde at åbne dem alle med et klik. Vælg de filer, du vil åbne, og tryk derefter på Enter-tasten på tastaturet, alle filer åbnes samtidigt.

3. Skift mellem forskellige Excel-filer
Når du har forskellige regneark åbne, er det virkelig irriterende at skifte mellem forskellige filer, fordi nogle gange kan arbejde på det forkerte ark ødelægge hele projektet. Ved hjælp af Ctrl + Tab kan du frit skifte mellem forskellige filer. Denne funktion gælder også for andre filer som forskellige Windows-faner i Firefox, når de åbnes ved hjælp af Windows 7.

4. Opret en ny genvejsmenu
Generelt er der tre genveje i topmenuen, som er Gem, Fortryd indtastning og Gentag indtastning. Men hvis du vil bruge flere genveje, som Kopier og klip, kan du indstille dem som følger:
File-> Options-> Quick Access Toolbar, tilføj Cut and Copy fra venstre kolonne til højre, gem den. Du vil se to yderligere genveje tilføjet i topmenuen.Annoncering

5. Føj en diagonal linje til en celle
Når du f.eks. Opretter en adresseliste til klassekammerater, skal du muligvis have et diagonalt link i den første celle for at adskille forskellige attributter for rækker og kolonner. Hvordan man laver det? Alle ved, at Home-> Font-> Borders kan ændre forskellige grænser for en celle og endda tilføje forskellige farver. Men hvis du klikker på Flere kanter, får du flere overraskelser, som en diagonal linje. Klik på den og gem - du kan nu gøre det med det samme.

6. Tilføj mere end en ny række eller kolonne
Du ved muligvis, hvordan man tilføjer en ny række eller kolonne, men det spilder virkelig meget tid, hvis du har brug for at indsætte mere end en af disse ved at gentage denne handling X antal gange. Den bedste måde er at trække og vælge X rækker eller kolonner (X er to eller flere), hvis du vil tilføje X rækker eller kolonner over eller til venstre. Højreklik på de fremhævede rækker eller kolonner, og vælg Indsæt i rullemenuen. Nye rækker indsættes over rækken eller til venstre for den kolonne, du først valgte.

7. Flyt hurtigt og kopier data i celler
Hvis du vil flytte en datakolonne i et regneark, er den hurtige måde at vælge den og flytte markøren til grænsen, når den bliver til et krydset pilikon, skal du trække for at flytte kolonnen frit. Hvad hvis du vil kopiere dataene? Du kan trykke på Ctrl-knappen, før du trækker for at flytte; den nye kolonne kopierer alle de valgte data.

8. Slet hurtigt tomme celler
Nogle standarddata vil være tomme af forskellige årsager. Hvis du har brug for at slette disse for at opretholde nøjagtigheden, især når du beregner gennemsnitsværdien, er den hurtige måde at filtrere alle tomme celler ud og slette dem med et enkelt klik. Vælg den kolonne, du vil filtrere, gå til Data-> Filter, når den nedadgående knap viser, fortryder Vælg alt og hent derefter den sidste mulighed, Blanks. Alle tomme celler vises med det samme. Gå tilbage til Hjem, og klik på Slet direkte, alle fjernes.
Annoncering

9. Vag søgning med wild card
Du ved muligvis, hvordan du aktiverer den hurtige søgning ved hjælp af genvejen Ctrl + F, men der er to vigtige wild cards - Spørgsmålstegn og stjerne - brugt i Excel-regneark til at aktivere en vag søgning. Dette bruges, når du ikke er sikker på målresultatet. Spørgsmålstegn står for et tegn, og stjerne repræsenterer et eller flere tegn. Hvad hvis du har brug for at søge i spørgsmålstegn og stjerne som et målresultat? Glem ikke at tilføje en Wave Line foran.

10. Generer en unik værdi i en kolonne
Du er opmærksom på filterets nøglefunktion, men få mennesker bruger det avancerede filter, som gentagne gange anvendes, når du har brug for at filtrere en unik værdi fra data i en kolonne. Klik for at vælge kolonnen og gå til Data-> Avanceret. Et pop op-vindue vises. Som skærmbilledet viser, skal du klikke på Kopier til en anden placering, som skal være i overensstemmelse med det andet røde rektangulære område. Angiv derefter målplaceringen ved at skrive værdien eller klikke på knappen for områdevalg. I dette eksempel kan den unikke alder genereres fra kolonne C og vises i kolonne E. Glem ikke kun at vælge unikke poster, og klik derefter på OK. Den unikke værdi, der vises i kolonne E, kan være kontrasten for de originale data i C, det er grunden til, at det anbefales at kopiere til et andet sted.

11. Inputbegrænsning med datavalideringsfunktion
For at bevare gyldigheden af data skal du nogle gange begrænse inputværdien og tilbyde nogle tip til yderligere trin. F.eks. Skal alderen i dette ark være hele tal, og alle personer, der deltager i denne undersøgelse, skal være mellem 18 og 60 år. For at sikre, at data uden for dette aldersinterval ikke indtastes, skal du gå til Data-> Datavalidering-> Indstilling, indtaste betingelserne og skifte til Input Message for at give anvisninger som, Indtast venligst din alder med heltal, som skal variere 18 til 60. Brugere får denne prompt, når de hænger markøren i dette område og får en advarselsmeddelelse, hvis de indtastede oplysninger ikke er kvalificerede.

12. Hurtig navigation med Ctrl + pileknap
Når du klikker på Ctrl + en vilkårlig pileknap på tastaturet, kan du springe til kanten af arket i forskellige retninger. Hvis du vil springe til den nederste linje af dataene, skal du bare prøve at klikke på Ctrl + nedadgående knap.

13. Transporter data fra en række til en kolonne
Du vil bruge denne funktion, hvis du vil transponere data for at få et bedre display; dog at indtaste alle data igen ville være den sidste ting, du skulle gøre, hvis du ved, hvordan du bruger transponeringsfunktionen i Sæt ind. Sådan gør du: Kopier det område, du vil transponere, flyt markøren til en anden tom placering. Gå til Hjem-> Indsæt-> Transponer, bemærk, at denne funktion ikke aktiveres, før du først kopierer dataene.Annoncering

14. Skjul data grundigt
Næsten alle brugere ved, hvordan man skjuler data ved at højreklikke for at vælge Skjul-funktionen, men det kan let bemærkes, hvis der kun er en lille smule data. Den bedste og nemmeste måde at skjule data grundigt på er at bruge funktionen Formater celler. Vælg området og gå til Hjem-> Skrifttype-> Åbn formatceller-> Fanen Tal-> Brugerdefineret-> Type ;;; -> Klik på OK, så er alle værdierne i området usynlige og kan kun findes i eksempelområdet ved siden af funktionsknappen.

15. Skriv tekst med &
Kompliceret formulering er unødvendig, så længe du ved, hvordan du bruger &. Du kan komponere enhver tekst frit med dette symbol. Nedenfor har jeg fire kolonner med forskellige tekster, men hvad hvis jeg vil komponere dem til en værdi i en celle? Find først den celle, der skal vise det sammensatte resultat, brug formuleringen med & som vist på skærmbilledet nedenfor. Klik på Enter: alle tekster i A2, B2, C2 og D2 vil blive komponeret sammen for at blive LizaUSA25 @ i F2.

16. Transformering af sagen om tekst
Med alle de tricks, der deles her, har jeg prøvet mit bedste for at undgå kompliceret formulering. Men der er stadig nogle enkle og nemme at bruge formuleringer til at vise dig, som OPPER, LOWER og PROPER, som kan omdanne tekster til forskellige formål. OPPER bruger alle store bogstaver, LOWER kan ændre tekst til små bogstaver, og PROPER vil kun bruge det første tegn i et ord.

17. Inputværdier, der starter med 0
Når en inputværdi starter med nul, sletter Excel nul som standard. I stedet for at nulstille formatcellerne kan dette problem let løses ved at tilføje et enkelt anførselstegn foran det første nul, som vist.
Annoncering

18. Fremskynde indtastningen af komplicerede vilkår med autokorrektur
Hvis du har brug for at gentage den samme værdi, og det er kompliceret at indtaste, er den bedste måde at bruge funktionen AutoCorrect, som erstatter din tekst med den korrekte tekst. Tag mit navn, Liza Brown, for eksempel, som kan erstattes af LZ. Derfor, hver gang jeg indtaster LZ, kan det autokorrigere til Liza Brown. Gå til File-> Options-> Proofing-> AutoCorrect Options og input Erstat tekst med korrekt tekst i det røde rektangulære område som nedenfor.

19. Et klik for at få mere status
De fleste brugere ved, hvordan man kontrollerer datastatus i bunden af et Excel-ark, som gennemsnit og sumværdi. Ved du dog, at du kan flytte markøren til den nederste fane og højreklikke for at få mere status, som vist nedenfor?

20. Omdøb et ark ved hjælp af dobbeltklik
Der er flere måder at omdøbe ark på, og de fleste brugere vil højreklikke for at vælge Omdøb, hvilket faktisk spilder meget tid. Den bedste måde er at bare klikke to gange, så kan du omdøbe det direkte.

Vil du udjævne dine excel-færdigheder yderligere? Gå ikke glip af denne artikel: